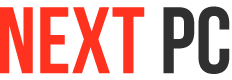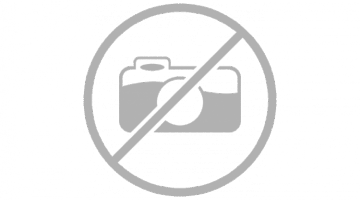Чтобы увеличить время автономной работы ноутбука, целесообразно изменить некоторые настройки автоматического управления питанием в ноутбуке.
По умолчанию эти параметры оптимизированы для настольного компьютера, поэтому настройте ноутбук по следующей схеме.
1. Нажмите кнопку Пуск и в открывшемся меню выполните команду Панель управления >, Электропитание. Откроется диалоговое окно Выбор плана электропитания.
Диалоговое окно выбора плана электропитания ноутбука.
2. В данном окне содержится список планов электропитания. Каждый план электропитания – это уже готовый набор настроек управления питанием компьютера, подобранных из соображений производительности и энергосбережения.
Чем больше расход энергии, тем выше средняя производительность компьютера, и наоборот.
Если вы берете ноутбук с собой, целесообразно выбрать план Экономия энергии, а если вы собираетесь работать только дома, с питанием от электросети, удобнее выбрать план - Высокая производительность.
План ",Сбалансированный", содержит средние настройки по сравнению с двумя упомянутыми планами. По умолчанию выбран он.
3. Установите переключатель Основные планы в одно из трех возможных положений. Заданный план питания сразу начнет действовать.
4. При необходимости сверните или закройте окно выбора планов питания.
Для наблюдения за состоянием аккумулятора и быстрого выбора плана электропитания служит индикатор батареив области уведомлений Панели задач (в правом нижнем углу экрана). Когда заряд батареи составляет более 25 %, значок окрашен в зеленый цвет.
По мере разряжения аккумулятора над зеленым индикатором возникает желтый треугольник с восклицательным знаком.
При достижении уровня низкого заряда батареи над зеленым индикатором отображается белый знак «X» в красном круге.Поскольку для выбора плана электропитания достаточно всего нескольких щелчков кнопкой мыши (сенсорной панели), разумно переключать планы питания всякий раз, когда вам нужна максимальная экономия энергии аккумулятора либо, наоборот, когда ноутбук будет непрерывно питаться от розетки.
Каждый план питания можно настроить ",под себя", отдельно. В ходе такой настройки вы можете детально задать поведение компьютера в зависимости от времени его бездействия и нажатия различных кнопок в условиях данного плана электропитания.
Для такой персональной настройки питания выполните следующие действия.
1. В окне выбора плана электропитания (см. рис. 4.23) перейдите по ссылке Настройка плана электропитания под названием того плана, который вы хотите изменить.
Появится окно. В нем из раскрывающихся списков вы сможете выбрать, через какое время бездействия ноутбук должен автоматически отключаться и переходить в спящий режим.
Изменение параметров плана
Очевидно, что при питании от батареи отключать дисплей следует через короткое время, например 5 или 10 минут, не более.
Время до перевода в спящий режим не так критично: смысл этой настройки в том, чтобы случайно оставленный включенным ноутбук сам перешел в режим пониженного потребления энергии раньше, чем полностью разрядится аккумулятор.
2. Выбрав ссылку «Изменить дополнительные параметры питания», вы откроете диалоговое окно «Электропитание», где в виде дерева собрано множество настроек.
3. Щелкните на значке + перед названием категории, чтобы развернуть ветвь и увидеть все входящие в нее параметры.
4. Для изменения значения параметра щелкните кнопкой мыши на значении, а затем выберите новое значение в раскрывающемся списке.
В частности, здесь удобно задать действия при нажатии кнопок питания и закрывании крышки ноутбука, причем это поведение может быть разным в различных планах питания.
Кроме того, тут вы можете указать период бездействия, после которого компьютер переходит в спящий режим или в режим гибернации.
Вот что означают эти режимы энергосбережения.
• Сон (Sleep) – режим, в котором все открытые программы и документы сохраняются в оперативной памяти и на память продолжает подаваться питание.
Это удобно тогда, когда надо прерваться на несколько часов, а закрывать все открытые программы не хочется.
Расход энергии в таком режиме очень мал (около 1 % от обычного), компьютер выходит из режима сна за несколько секунд.
Если при нахождении ноутбука в режиме сна батарея разрядится полностью, то все не сохраненные на диск данные будут утрачены и в следующий раз произойдет обычная загрузка компьютера.
• Гибернация (Hibernate), или гибридный спящий режим, – более совершенный способ энергосбережения. При нем текущее состояние компьютера сохраняется как в памяти, так и на диске.
Если не произошло непредвиденных отказов питания, то ноутбук выходит из гибернации точно так же, как и из режима сна.
Если же батарея была разряжена полностью, при очередном включении произойдет восстановление состояния всех ранее открытых программ и документов из файла на диске.
Такой процесс протекает чуть дольше, чем пробуждение, но гораздо быстрее, чем обычная загрузка системы. Режим гибернации поддерживается подавляющим большинством современных ноутбуков, и желательно пользоваться именно им.
При настройке схем питания следует немного поэкспериментировать. Лишь так вы найдете оптимальные для себя и своего ноутбука параметры.
Например, пользователям, которым нужно подолгу видеть один и тот же документ, не прикасаясь к сенсорной панели и клавиатуре, время автоматического гашения экрана следует увеличить.
Если вы обычно пользуетесь компьютером в «полевых условиях», то будете чувствовать себя спокойнее, зная, что при закрытии крышки ноутбук полностью выключится, а для «домашних» пользователей удобнее связать закрытие крышки с режимом гибернации.