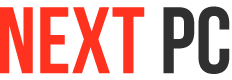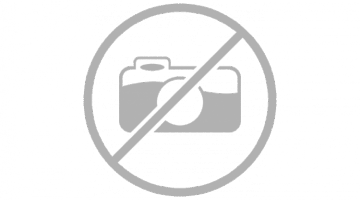В целом установка windows 10 на ноутбук hp, леново, асус, самсунг, асер или любой другой не отличается о от компьютерной, разве что немного входом в биос – в обеих случаях устанавливать можно бесплатно.
Войти в биос вам потребуется если решили устанавливать с флешки или диска. Как войти и настроить биос всех видов в компьютере или ноутбуке можете узнать прямо здесь.
Есть еще один момент. Вам не обязательно ковыряться в биос, вы можете бесплатно обновить свой ноутбук asus, lenovo, acer или samsung до виндовс 10.
И так, и так будет правильно, только второй вариант проще и все ваши данные сохранятся.
Только этот вариант подойдет если у вас старый ноутбук, точнее на нем уже установлена windows 7 или 8.
Если же у вас новый ноутбук, точнее чистый, тогда только первый вариант – через биос. Будем считать, что с этим разобрались, вошли в биос и все настроили.
Непосредственная установка windows 10 на ноутбук
Сразу отмечу, что если устанавливать будете с флешки, и еще ее не записали, то вот здесь программа и инструкция как это делать правильно.
Первое что вы увидите при установке – белая полоса внизу экрана. Подождите пока она пробежит с левой стороны до правой, затем начнется сам процесс и вам буде предложено выбрать язык.
Не всегда есть возможность выбора (зависит от сборки) —, если есть выбираем и продолжаем далее.
В следующем окне выбирать нечего. В нем только одна опция «установить», что мы и делаем.
Теперь как почти всегда бывает нужно принять соглашение поставив птичку, читать его при этом не обязательно – решайте и идем далее.
Теперь представится выбор двух вариантов. Первые обновление и второй чистая установка. Мы выбираем второй вариант – чистая установка виндовс 10.
Выбор раздела установки windows 10 в ноутбуке или компьютере
Здесь стоит немного остановится. Раздел, на который будет установлена виндовс 10 нужно отформатировать.
Иногда может быть только один, иногда несколько. Если несколько, а на других имеются ваши данные, то форматируйте только один, остальные не трогайте.
В любом случае чтобы отформатировать вам нужно на раздел кликнуть ЛКМ, тогда опция форматировать станет активной.
Если раздел один, то можете его сразу разбить на два или несколько. Это уже сами решайте.
После форматирования и нажатия кнопки далее начнется процесс установки. Здесь вам понадобится немного подождать – минут 10 – 20, ноутбук или компьютер при этом будут перезагружаться.
Далее вам делать вам собственно ничего не нужно, а только подождать завершения и появления окна с выбором настроек.
В нем рекомендую оставить все как есть – нажать на строку: «использовать стандартные параметры».
В следующем окне выберите владельца и продолжайте кликнув далее.
Теперь рекомендую только кликнуть на опцию пропустить этот шаг.
Далее рекомендую заполнить только первою строку, остальные оставить пустыми, при желании эти данные заполните позже.
Следующее окно предоставит вам установить пин код – хотите ставьте, хотите пропускайте.
В следующем окне я все оставляю по умолчанию – вы если хотите пользоваться облаками можете их настроить.
Заключительный этап установки виндовс 10 на ноутбук
Дальше показывать картинками не буду из без них все будет понятно. В процессе вам будет предложено подключить сеть.
Я этот шаг всегда пропускаю и подключаю интернет уже полного завершения. Как-то раз с подключенным интернетом у меня что-то пошло не так.
На заключительном этапе произойдет автоматическая настройка приложений вам там делать нечего, а только подождать примерно 5 минут.
Также не исключено, что у вас какая-то картинка не будет точной копией как здесь на сайте, не будет всех или появится еще несколько не включенных в эту запись.
Это в заблуждение вести вас не должно, основная суть всегда будет как описано и показано выше.